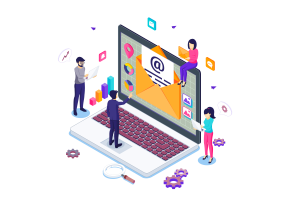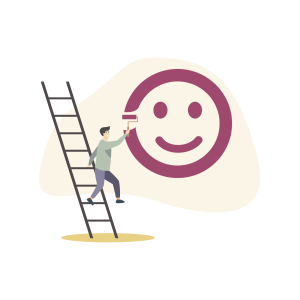Lorsque l’on est amené à utiliser Microsoft Teams quotidiennement, on a besoin d’avoir recours à plusieurs outils, pour travailler efficacement.
Subséquemment, il peut être nécessaire de vouloir partager des conversations via courriel, pour démontrer un quelconque propos, au lieu de faire un « copie/colle », une capture d’écran ou tout simplement pour en garder une trace.
Pour ce faire, il importe d’activer « Outlook web », tel que le suggère le Support Microsoft, car si elle est désactivée, l’option Partager Outlook ne s’affiche pas dans Teams.
Toujours selon Support Microsoft, la fonctionnalité Partager Outlook n’est actuellement pas prise en charge sur les appareils mobiles.tur ad
Table des matières
ToggleComment partager des conversations Teams, en l'envoyant par courriel Outlook?
Lorsque vous vous trouvez dans une conversation et que vous voulez la partager à quelqu’un via Outlook, plutôt que de copier et de coller ou en faire une capture d’écran, il vous suffit de ne faire que quelques actions.
Partager SUR Outlook : Autres options
1. Cliquez sur « Autres options »
2. « Partager dans Outlook »


Remplir le courriel Outlook
1. Sélectionnez vos destinataires
2. Objet du courriel
3. Inscrivez un message, comme dans un courriel habituel, au besoin
4. Ajoutez, si besoin est, une pièce jointe
5. La conversation de Teams se trouve dans le corps du message
6. « Envoyez » le courriel (2 choix possible)
- « Envoyez » (immédiatement)
- « Envoyer ultérieurement »

Résultat d'une conversation Teams, envoyée par courriel Outlook

Autres options disponibles

Joindre
A) Parcourir cet ordinateur ;
B) Parcourir les emplacements cloud ;
C) Charger et partager.
Chiffrer
Si cela est pertinent pour vous, vous pouvez chiffrer le message. Pour en savoir plus, référez-vous au Support Microsoft : Chiffrer des messages électroniques.
Abandonner
Autres options

A) Enregistrer comme brouillon
B) Insérer la signature
Lorsque l’on envoie un courriel via Teams, c’est la signature qui se trouve sur Outlook Web et non dans l’application Outlook. Par contre, tout comme dans l’application Outlook, vous pouvez en créer plusieurs.
C) Masquer le champ De
D) Définir l'importance
- Élevée
- Normale
- Faible

E) Afficher les options des messages…

1) Niveau de confidentialité
- Normal
- Personnel
- Privé
- Confidentiel

2) Demander une confirmation de lecture
3) Demander un accusé de réception
F) Passer en mode Texte brut
G) Vérifier les problèmes d'accessibilité
Diverses actions

A) Mise en forme du texte
B) Joindre une pièce jointe
C) Insérer des images
D) Insérer des émojis
E) Afficher avec un arrière-plan clair

F) Afficher avec un arrière-plan sombre

Encore d'autres options

A) Poll
Pour en savoir plus :
B) Viva Insights
Pour en savoir plus :
C) Mes modèles

D) Télécharger des compléments
Partage de conversations de canal Teams (Équipe), par courriel Outlook
Dans un canal d’équipe, vous pouvez y trouver une conversation qui contient plusieurs réponses, donc une conversation entière peut être partagée à l’aide de « Partager dans Outlook ».
De ce fait, c’est le même principe que l’article : Comment partager des conversations Teams, en l’envoyant par courriel Outlook?
Pour les références utilisées dans cet article
Source 1
Laissez un commentaire
Qui suis-je ?
Je suis une passionnée de lecture et de formation continue ! J’ai développé des stratégies efficaces pour être productive, autant dans ma vie professionnelle que personnelle.
Je suis également technicienne en gestion documentaire. Si vous avez besoin d’aide pour organiser votre vie professionnelle, je suis là pour vous aider !
Alors, prêt à vous lancer dans l’aventure de la productivité ?