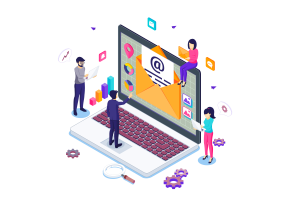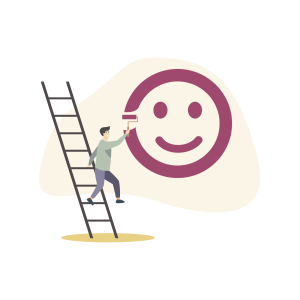OUTLOOK : Mise en forme d’un courriel Outlook
Table des matières
Toggle- Comment changer la mise en forme des courriels
- Comment accéder aux Paramètres D'affichage
- Comment ajouter une règle de mise en forme?
- Comment ajouter des conditions à la mise en forme des courriels Outlook?
- Quelles sont les conditions de mise en forme des courriels Outlook , de l'onglet "Message"?
- Quelles sont les conditions de mise en forme des courriels Outlook , de l'onglet "Autres choix"?
- Quelles sont les conditions de mise en forme des courriels Outlook , de l'onglet "Options avancées"?
- Comment appliquer l'affichage actuel aux sous-dossiers ?
Comment changer la mise en forme des courriels
Pour partager

Lorsque vous recevez une multitude de courriels, dans votre boîte de réception, certains messages importants passent inaperçus.
En conséquence, il est pertinent, que d’un seul coup d’œil, vous puissiez distinguer ceux que vous croyez pertinent de remarquer en priorité.
Or, vous pouvez modifier automatiquement la couleur et la police des messages entrants, en fonction de l’expéditeur, le destinataire, l’objet ou à partir de beaucoup d’autres critères qu’Outlook met à votre disposition.
Ainsi, sur Outlook, vous pouvez contrôler l’aspect de la liste des messages, du volet de lecture et du mode conversation. Toutefois, nous allons nous arrêter sur la liste des messages qui seront ressortir du lot.
Comment accéder aux Paramètres D'affichage
Pour commencer, il faut se positionner sur le dossier le plus haut.
Par exemple, « Boîte de réception ».
Par la suite, après les changements, vous allez « Appliquer l’affichage actuel aux autres dossiers de courriers… », pour que tous vos dossiers aient la même mise en forme.
- « Boîte de réception »
- Affichage
- « Paramètres d’affichage »


Dans les paramètres d’affichage avancés, vous pouvez définir les polices, pour chaque message, par utilisateur :
- « Mise en forme conditionnelle… »

Comment ajouter une règle de mise en forme?
Pour débuter, il faut choisir la mise en forme de votre texte, donc ajoutez une règle et nommez-la en conséquence de ce que vous voulez faire.
Par la suite, il faut choisir la mise en forme de ce texte, alors vous devez changer la police de caractères et ses attributs.
Ce qu’il faut garder en tête, c’est que la lecture des courriels doit demeurer lisible, de ce fait, ne commettez pas l’erreur de prendre une police illisible, trop petite ou même avec une couleur pas assez voyante.
- « Ajouter »
- « Nom : » « Exemple mise en forme courriels »
- « Polices… »

Choisissez parmi ces choix, ci-dessous:
- Polices
- Style de police
- Taille
- Effets
- Couleur
- OK

Comment ajouter des conditions à la mise en forme des courriels Outlook?
Une fois que vous avez choisi la mise en forme du texte, il faut maintenant créer des conditions. En ce sens, lorsque la ou les conditions sont atteintes, le texte prendra la mise en forme choisie.
- Condition…

Quelles sont les conditions de mise en forme des courriels Outlook , de l'onglet "Message"?
Vous allez vous apercevoir que vous avez beaucoup de choix, en ce qui concerne les conditions.
Dans l’onglet « Messages » des conditions, vous devez informer les champs dont vous avez besoin :

Voici les choix offerts:
1) Rechercher
- Saisir des mots clés
- Projet; etc.
- Saisir des mots clés
2) Dans
- Champ Objet uniquement
- Champ Objet et corps du message
- Champs Texte souvent utilisés
- Permet d’étendre la recherche sur plusieurs champs

3) De
- Vous pouvez rechercher de plusieurs façons et inscrire plusieurs critères (séparé par un point-virgule).
- nom@domaine.com
- @domaine.com
- Nom; Nom
- Vous pouvez rechercher de plusieurs façons et inscrire plusieurs critères (séparé par un point-virgule).
4. Envoyés à…
- Vous pouvez rechercher de plusieurs façons et inscrire plusieurs critères (séparé par un point-virgule).
- nom@domaine.com
- @domaine.com
- Nom, Nom
- Vous pouvez rechercher de plusieurs façons et inscrire plusieurs critères (séparé par un point-virgule).
5. Où mon nom apparaît
- En tant que destinataire unique (Ligne À)
- Avec plusieurs destinataires (Ligne À)
- En copie avec d’autres contacts (Ligne CC)

6. Date
EXEMPLE :
Permets de trier comme on veut, mais en mettant en relief ceux du jour.
Triage : Date
Aucune
Reçu le
- Indifférent
- Hier
- Aujourd’hui
- Au cours des 7 derniers jours
- Semaine dernière
- Moi dernier
- Ce mois
Envoyé le
- Indifférent
- Hier
- Aujourd’hui
- Au cours des 7 derniers jours
- Semaine dernière
- Moi dernier
- Ce mois
Échu le
- Indifférent
- Hier
- Aujourd’hui
- Demain
- Au cours des 7 derniers jours
- Au cours des 7 prochains jours
- Semaine dernière
- Cette semaine
- Semaine prochaine
- Mois dernier
- Ce mois
- Mois prochain
Date d'expiration
- Indifférent
- Hier
- Aujourd’hui
- Demain
- Au cours des 7 derniers jours
- Au cours des 7 prochains jours
- Semaine dernière
- Cette semaine
- Semaine prochaine
- Mois dernier
- Ce mois
- Mois prochain
Créé le
- Indifférent
- Hier
- Aujourd’hui
- Au cours des 7 derniers jours
- Semaine dernière
- Cette semaine
- Mois dernier
- Ce mois
Modifié
- Indifférent
- Hier
- Aujourd’hui
- Au cours des 7 derniers jours
- Semaine dernière
- Cette semaine
- Mois dernier
- Ce mois
Quelles sont les conditions de mise en forme des courriels Outlook , de l'onglet "Autres choix"?
Encore ici, vous pouvez choisir des conditions supplémentaires.
Dans l’onglet « Autres choix » des conditions, vous devez informer les champs dont vous avez besoin :

Voici les choix offerts:
1) Catégories
- Choisir parmi vos catégories de couleurs
2) Uniquement les éléments
- Non lu(s)
- Lu(s)

3) Uniquement les éléments
- Une ou plusieurs pièces jointes
- Aucune pièce jointe

4) Dont l'importance est
- Normale
- Haute
- Faible

5) Uniquement les éléments qui
- Sont marqués comme terminé
- Ont un indicateur défini par quelqu’un d’autre
- N’ont pas d’indicateur
- Ont un indicateur défini par moi

6) Respecter la casse
- Respecter la casse
7) Taille (kilo-octets)
- Sans importance
- Égale à (approximativement)
- Entre
- Inférieure à
- Supérieure à

Quelles sont les conditions de mise en forme des courriels Outlook , de l'onglet "Options avancées"?
Vous pouvez pousser encore plus loin les conditions recherchées et définir plusieurs critères supplémentaires.
Dans l’onglet « Options avancées » des conditions, vous devez informer les champs dont vous avez besoin :

Voici les choix offerts:
- Champs souvent utilisés
- Champs Adresse
- Champs Date/heure
- Tous les champs Documents
- Tous les champs Message
- Tous les champs Publication
- Tous les champs Contact
- Tous les champs Rendez-vous
- Tous les champs Tâches
- Tous les champs Journal
- Tous les champs Note
- Champs utilisateur bte réception
- Formulaires…
Comment appliquer l'affichage actuel aux sous-dossiers ?
Outlook a déjà établi des règles par défaut, et je vous conseille de ne rien y changer et de poser les nouvelles règles en dessous de celles-ci.
Nonobstant ceci, vos nouvelles règles doivent être positionnées en dessous des conditions d’Outlook, pour que vous sachiez lesquelles peuvent être modifiées.



Pour les références utilisées dans cet article
Source 1
Source 2
Laissez un commentaire
Qui suis-je ?
Je suis une passionnée de lecture et de formation continue ! J’ai développé des stratégies efficaces pour être productive, autant dans ma vie professionnelle que personnelle.
Je suis également technicienne en gestion documentaire. Si vous avez besoin d’aide pour organiser votre vie professionnelle, je suis là pour vous aider !
Alors, prêt à vous lancer dans l’aventure de la productivité ?
Articles récents
Accès illimités à la bibliothèque des ressources productives
- Automatisation du travail opérationnelle, Gestion du Temps et Productivité ⏳🚀, Interface Outils Numériques, Maîtrise de la Communication par Courriel (email) : De l'Envoi à la Gestion, Microsoft 365, Microsoft 365 | Outlook, OUTILS | Gestion des COURRIELS (emails), Outils et Technologies pour l'Efficacité au Travail 💻🛠️, OUTILS NUMÉRIQUES & APPLICATIONS MOBILES | Productivité au travail