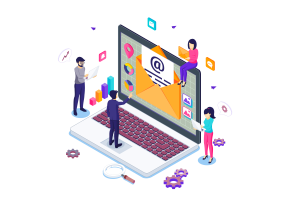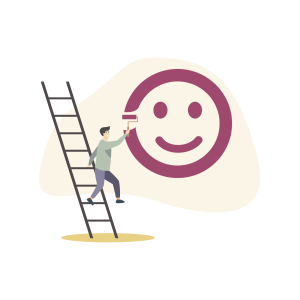Habituellement, on apprend à faire la gestion de nos courriels « sur le tas », car personne ne juge nécessaire de prendre le temps de savoir comment fonctionne leur compte de messagerie.
Donc, tout est en « fouillis » et l’on passe énormément de temps à essayer de savoir : « mais où est passé ce courriel » ; « j’ai beaucoup trop de courriels entrants, mais impossible de tous les regarder ! » ; etc.
Les mauvaises habitudes ont la vie dure !!!
On laisse notre boîte de messagerie toujours ouverte et l’on active les notifications, pour ne pas en laisser passer un.
On laisse la boîte de réception accumuler des courriels qu’on laisse dormir et qui « tombent entre deux chaises », jusqu’à ce que quelqu’un finisse par nous dire : « Hey, t’as vu mon courriel ? Tu ne m’as pas répondu ! »
Alors, on essaie de faire le ménage. Cependant, on n’a aucune méthode de classement, donc certains se sentent obligés de regarder leur courriel, une fois le boulot fini !
Cela est toute une source de distraction et l’on devient déconcentré. Que de gaspillage de temps !
Par conséquent, si vous vous donnez des créneaux pour la lecture de vos courriels, vous n’aurez pas besoin d’interrompre votre travail en cours, pour faire le suivi de tous vos courriels entrants.
Tout le temps que vous utilisez pour la lecture et la réponse de vos courriels fait que vous perdez du temps dans vos tâches importantes.
Alors, vous n’arrivez pas à faire vos tâches dans les délais et c’est la « pagaille », en plus de générer un énorme stress… pour rien !
Est-ce que vous vous sentez proactif et productif ?
Votre boîte de courriels devient-elle tellement saturée que vous n’arrivez plus à retrouver un courriel important ?
Prenez votre courage à deux mains, prenez le temps d’apprivoiser votre boîte de messagerie et prenez le temps de trouver votre méthode à vous.
Voici quelques pistes à suivre, pour vous aider, que moi, j’utilise périodiquement :
Table des matières
Toggle- Consultation de votre boîte de messagerie OUTLOOK
- Faire la gestion de vos dossiers OUTLOOK
- Dans les favoris de la boîte principale d'Outlook, créer des dossiers « parlants », par exemple
- DOSSIERS DE LA BOÎTE DE COURRIELS PRINCIPALE d'Outlook
- NOM du dossier | @ DOSSIERS EN COURS
- NOM du dossier | 1. PROJET X
- NOM du dossier | 2. PROJET Y
- NOM du dossier | 3. PROJET Z
- NOM du dossier | 4. FIN DE MOIS
- NOM du dossier | 5. MAINTENANCE
- NOM du dossier | 6. COMMUNICATION INTERNE
- NOM du dossier | 7. PERSONNEL
- NOM du dossier | 8. FINI
- NOM du dossier | 9. RÉFÉRENCES
- Dans la boîte des archives d'Outlook
- DÉCOUVREZ COMMENT GÉRER VOS COURRIELS AVEC LES Catégories D'OUTLOOK
- Que FAIRE AVEC VOS COURRIELS DU DOSSIER DES Éléments envoyés D'OUTLOOK ?
- Ajouter plusieurs boîtes de courriels, pour un meilleur suivi dans Outlook
- Règles et autres fonctions avancées d'Outlook
Consultation de votre boîte de messagerie OUTLOOK
Consulter votre boîte courriel en blocs de temps assignés à votre agenda, par tranche de 30 minutes, par exemple :
Si les notifications sur votre espace de travail vous dérangent, désactivez-les ou fermez complètement votre boîte de messagerie.
Faire la gestion de vos dossiers OUTLOOK
Voir les exemples plus bas, dans cette rubrique.
Le dossier principal devrait être en MAJUSCULES
Pour pouvoir le distinguer facilement.
Les dossiers commençant par « _ » & par « @ » :
Ce sont des dossiers temporaires, dont une action doit être faite.
Dossiers FAVORIS
Il y a la possibilité, dans certaines boîtes de messagerie, de mettre des dossiers en favoris :
Exemple de dossiers à insérer dans les favoris.
Ne pas en mettre trop, pour que la boîte de courriels soit bien aérée.
Si vous avez un projet dont vous devez toujours « jouer dedans », vous pouvez y inscrire : « À FAIRE » ou « EN ATTENTE ».
D’autres exemples de dossiers que vous pouvez mettre en favoris :
- « Éléments envoyés » ;
- « Autres boîtes de messagerie » ;
- Un Dossier de recherche.
NOM du dossiers « À SUPPRIMER »
Vous ne voulez pas supprimer des courriels avant que le projet ne soit terminé, mais qu’à la fin du projet, vous n’avez pas besoin de trier ce qui doit être supprimé et ce qui doit être gardé.
Pour ma part, je supprime les courriels qui ont une durée de vie de plus de 6 mois.
Sous-dossiers
Dans les sous-dossiers, inscrire une numérotation et/ou inscrire en MAJUSCULE le nom du dossier maître.
Par exemple :
« 3.02 – Projet Z – À FAIRE »
« 3.02 – À FAIRE »
« Projet Z – À FAIRE »
Pour ma part, j’utilise la numérotation.
Donc, si vous effectuez une recherche, le nom du dossier va apparaître et ainsi trouver votre courriel plus facilement.
Par la même occasion, si vous mettez votre sous-dossier dans les favoris, vous savez d’un coup d’œil qu’elle est le dossier maître.
Vous pouvez numéroter les dossiers pour qu’ils soient dans un ordre de priorité, pour vous, dans ce cas, vous n’avez pas besoin de nommer le nom du dossier maître dans les sous-dossiers.
Vous pouvez aussi simplement le laisser sans numéro, pour le laisser en ordre alphabétique.
Dans les favoris de la boîte principale d'Outlook, créer des dossiers « parlants », par exemple :
NOM du dossier | _TEMPORAIRE (Favoris)
Quand vous devez regarder plusieurs courriels, sans refaire une recherche à chaque fois.
De même, il peut aussi servir pour vous aider à faire le ménage de votre boîte de messagerie.
Donc en dehors de cette fonction, ce dossier devrait toujours être vide.
NOM du dossier | _À SUPPRIMER (Favoris)
Que faire, si vous n’êtes pas sûr de vouloir supprimer un courriel ?
Pour ma part, je garde les derniers 6 à 9 mois actifs et je supprime les autres.
Donc, pour ne pas congestionner la boîte de messagerie, si elle devient trop pleine, vous devrez faire un « grand ménage de printemps ».
NOM du dossier | _EN COURS (Favoris)
Si une action à faire est NON urgente, sans pour autant lui donner un dossier, pour le moment.
NOM du dossier | _EN ATTENTE – URGENT (Favoris)
Si une action à faire est URGENTE, mais que vous attendez la réponse de quelqu’un, pour pouvoir la terminer.
NOM du dDossier | _EN ATTENTE – NON URGENT (Favoris)
Si vous avez une action à faire, qui est NON urgente, mais que vous attendez la réponse de quelqu’un pour pouvoir la terminer.
À NOTER :
Pour pouvoir insérer de dossiers dans les favoris, vous devez auparavant créer des dossiers dans votre boîte de courriels principale.

DOSSIERS DE LA BOÎTE DE COURRIELS PRINCIPALE d'Outlook
NOM du dossier | @ DOSSIERS EN COURS
_TEMPORAIRE (Favoris)
_À SUPPRIMER
_EN COURS
_EN ATTENTE – URGENT
_EN ATTENTE – NON URGENT
NOM du dossier | 1. PROJET X
1.01 – Projet X – À SUPPRIMER
1.02 – Projet X – À FAIRE
1.03 – Projet X – EN ATTENTE
NOM du dossier | 2. PROJET Y
2.01 – Projet Y – À SUPPRIMER
2.02 – Projet Y – À FAIRE
2.03 – Projet Y – EN ATTENTE
NOM du dossier | 3. PROJET Z
3.01 – Projet Z – À SUPPRIMER
3.02 – Projet Z – À FAIRE
3.03 – Projet Z – EN ATTENTE
NOM du dossier | 4. FIN DE MOIS
4.01 – XXX
NOM du dossier | 5. MAINTENANCE
Vous pouvez soit tous déposer les courriels de MAINTENANCE dans le fichier maître ou, soit créer des sous-dossiers, comme ci-dessous.
5.01 – Services TI
2021-XX-X1_Raison de la maintenance demandée
2022-XX-X2_Raison de la maintenance demandée
2022-XX-X3_Raison de la maintenance demandée
NOM du dossier | 6. COMMUNICATION INTERNE
6.01 – « Nom de la compagnie »
6.02 – Équipe
6.03 – Réunion
NOM du dossier | 7. PERSONNEL
7.01 – Personnel – Paie
7.02 – Ressources humaines
NOM du dossier | 8. FINI
8.00 – Fini – Mensuel
8.01 – Fini – Hebdomadaire
8.02 – Fini – Pour information future
NOM du dossier | 9. RÉFÉRENCES
9.01 – Divers
9.02 – Procédures – Références
9.03 – Gabarit – Références
9.04 – Accès – Références


Dans la boîte des archives d'Outlook
Plusieurs messageries contiennent une section archives.
Elles sont pratiques, car les dossiers des archives désengorgent les dossiers actifs, mais on peut tout de même y accéder.
Mon conseil est de renommer les dossiers aux mêmes intitulés que dans le dossier principal, suivi de « _Old ».
Comme cela, si vous faites une recherche, vous savez où se trouve le courriel recherché.
FIN DE MOIS_Old
PROJET X_Old
PROJET Y_Old
PROJET Z_Old
SERVICES TI_Old
COMMUNICATION_Old
PERSONNEL_Old
FINI_Old
RÉFÉRENCES_Old
Une alternative, qui est beaucoup plus efficace, serait de ne faire qu’un dossier ou deux, dans les archives.
Si c’est seulement un dossier, il devrait se nommer « RÉFÉRENCES_Old », néanmoins, vous pourriez créer des dossiers d’archives par an ou même par trimestre.
Exemples | NOM du dossier | 9. RÉFÉRENCES
2020 RÉFÉRENCES_Old
2021 RÉFÉRENCES_Old
2022 RÉFÉRENCES_Old
DÉCOUVREZ COMMENT GÉRER VOS COURRIELS AVEC LES Catégories D'OUTLOOK
Dans Outlook, on peut ajouter des catégories, qui sont accessibles dans les courriels, le calendrier, les contacts, les tâches, ainsi que dans les notes.
À cet égard, vous pouvez aussi catégoriser par couleur et en faire le tri, dans vos recherches d’un ou plusieurs courriels. Ne pas oublier que vous pouvez insérer plus d’une catégorie.
Voici quelques exemples de catégories que vous pouvez créer et couleurs que vous puissiez leur donner :
Exemples de catégories que vous pouvez créer et couleurs que vous puissiez leur donner
De mon côté, j’utilise quotidiennement ces intitulés de catégories, ainsi que les couleurs, qui y sont attachées.
À signer et à envoyer (Rose Foncé)
À vérifier (Rouge)
Annulé (Vert)
Budget (Mauve)
Copie sur le PC (Bleu foncé)
Copie sur le réseau entreprise (Bleu foncé)
Délégué (Jaune)
Documentation client (Jaune)
Doublon (Vert)
En attente (Rouge)
En cours (Rose)
Formation (Jaune)
Important (Rose foncé)
Maintenance (Jaune)
NOM du client (Mauve)
NOM d’une personne-ressource (Bleu pâle)
Nouveau client (Mauve)
Ouverture de projet (Turquoise)
Projets spécifiques (Gris)
Référence (Jaune)
Relance à faire (Rouge)
Saisi en cours (Orange)
Saisi terminé (Vert)
Tâches (Orange)
Terminé (Vert)
Urgent (Rose foncé)
Que FAIRE AVEC VOS COURRIELS DU DOSSIER DES Éléments envoyés D'OUTLOOK ?
Vous devez sûrement envoyer plusieurs courriels par jour et vous ne trouvez pas le courriel envoyé il y a quelques mois, car vous l’avez laissé dans le dossier des éléments envoyés.
Une astuce est de le déplacer dans les dossiers principaux et si vous le désirez, vous pouvez y ajouter une catégorie.
Alors, s’il y a une action à faire de quelqu’un d’autre, déplacez-le dans le dossier approprié,
Par exemple :
« EN ATTENTE – URGENT », « EN ATTENTE – NON URGENT », ou tout simplement soit dans le dossier « À SUPPRIMER » ou, soit dans un sous dossier pertinent.
Pour ma part, je fais le tri de ce dossier avant ou après dîner et dans la dernière heure, de travail, pendant que c’est encore frais dans mon cerveau.
Ajouter plusieurs boîtes de courriels, pour un meilleur suivi dans Outlook
Quelques fois, on a tellement de courriels entrants qu’on s’y perd.
Encore là, je vous dirais que vous devez absolument y faire le ménage pendant vos blocs de temps que vous vous êtes octroyé à cette tâche.
Parfois, on attend un courriel important et l’on regarde plus souvent notre boîte de réception et l’on se sent submergé !
Pour ce faire, j’ai une solution toute simple pour vous…
Faites-vous des boîtes de réception (Inbox) selon les sujets les plus pertinentes pour vous, comme ci-dessous.
Quoi que l’on en dise, quand vous allez vérifier votre boîte de réception, vous pourrez élaguer vos courriels et ensuite, vous pourrez faire le suivi de vos courriels par sujet/projet.
1. PROJET X
@ PROJET X_INBOX____ (à mettre dans vos dossiers favoris)
1.01 – Projet X – À SUPPRIMER
1.02 – Projet X – À FAIRE
1.03 – Projet X – EN ATTENTE
2. PROJET Y
@ PROJET Y_INBOX____ (à mettre dans vos dossiers favoris)
2.01 – Projet Y – À SUPPRIMER
2.02 – Projet Y – À FAIRE
2.03 – Projet Y – EN ATTENTE
Vous allez remarquer que j’ai saisi des tirets bas « _ », en revanche, vous n’êtes pas obligé de les utiliser.
Cependant, c’est la méthode que j’emploie et il ne tient qu’à vous, de l’utiliser ou pas, mais elle a le mérite d’être plus visuelle.
Ainsi, vous serez plus prompt à y inclure les courriels beaucoup plus rapidement et qui plus est, vous vous féliciterez d’être plus efficace et productif.
Règles et autres fonctions avancées d'Outlook
Puisque je vise les personnes qui connaissent peu l’informatique, je vous laisse le soin de chercher des tutoriels sur le Web, pour ce qui concerne les règles et les autres fonctions avancées d’Outlook.
Pour les références utilisées dans cet article
Source 1
Laissez un commentaire
Qui suis-je ?
Je suis une passionnée de lecture et de formation continue ! J’ai développé des stratégies efficaces pour être productive, autant dans ma vie professionnelle que personnelle.
Je suis également technicienne en gestion documentaire. Si vous avez besoin d’aide pour organiser votre vie professionnelle, je suis là pour vous aider !
Alors, prêt à vous lancer dans l’aventure de la productivité ?