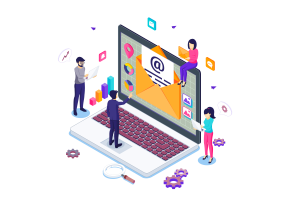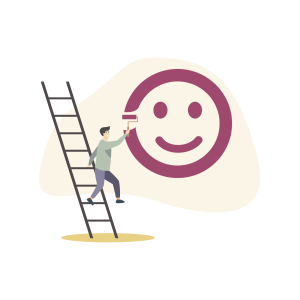Microsoft OneNote (2016 et ultérieur) est l’application que je préfère. Elle est facile à utiliser et elle nous aide à organiser toute sorte de notes. Donc. quel que soit votre choix du format, y compris des fichiers texte, audio, vidéo, images, courriels, tâches, et j’en passe, il est très facile d’améliorer sa prise de notes.
OneNote est la réponse de Microsoft à Google Keep. Elle possède les mêmes fonctionnalités qu’Evernote, mais s’intègre également à OneDrive afin que vous puissiez accéder à vos notes même si elles ne sont pas synchronisées avec votre ordinateur.
Aussi, OneNote contient des modèles de bases pour faciliter la prise de notes. En revanche, ces modèles ne parviennent pas toujours à combler nos besoins. De ce fait, nous allons nous diriger vers Internet pour trouver des modèles qui conviennent à ce que l’on veut réellement.
Bref, les modèles ont pour but d’améliorer votre productivité. Cependant, vous allez vite vous rendre compte que trouver des modèles OneNote en français est vraisemblablement très compliqué. Mais commençons par le début.
Table des matières
ToggleTéléchargement d’un modèle OneNote (Format. zip)
La plupart fournissent un fichier Zip, qui contient le modèle et la documentation sur celui-ci.
Pour information, je ne mettrai pas d’explications, puisque je l’inscris ici. Nous allons donc voir comment insérer une section de bloc-notes et comment transformer une page de bloc-notes en modèle.
Comment télécharger une SECTION ou une PAGE, de OneNote
Téléchargez & extrayez le fichier Zip, dans un répertoire.

Cliquer droit sur le fichier Zip & « Extraire tout… »

Choisissez le dossier, où vous voulez l’extraire et cliquez sur « Extraire ».

Dans votre dossier de téléchargement, un nouveau dossier va apparaître, un « Dossier de fichier ».

Dans cet exemple, vous voulez enregistrer la section d’un bloc-notes OneNote.
Double-cliquez sur le « Dossier de fichier » et il va apparaître le fichier « Section Microsoft OneNote ».

Double-cliquez sur le fichier .one « Section Microsoft OneNote ».
Enregistrer la SECTION dans OneNote
Lorsque vous avez cliqué sur le fichier .one « Section Microsoft OneNote », une section s’est ouverte dans le logiciel de OneNote, sous « Sections ouvertes ».

Vous n’avez plus qu’à déplacer la section dans le bloc-notes de votre choix, en le glissant vers celui-ci.
Mettre une page de OneNote comme modèle
Il est pratique de vouloir travailler sur un même modèle, pour éviter de toujours recommencer une page, de zéro.
Ainsi, vous pouvez soit en télécharger un ou soit vous pouvez en créer un.
Si vous téléchargez une page de bloc-notes OneNote, c’est la même méthode de téléchargement, cité ci-dessus.
ENREGISTRER LA PAGE D’UN MODÈLE DANS ONENOTE
Page du bloc-notes téléchargé
Double-cliquez sur le fichier .one « Section Microsoft OneNote ».
Lorsque vous avez cliqué sur le fichier .one « Section Microsoft OneNote », la page s’est ouverte dans le logiciel de OneNote, sous « Sections ouvertes ».

Si vous voulez l’utiliser sous forme de page, glissez-la dans la section de votre choix.
Cependant, si vous l’avez créé et que vous voulez l’inclure dans vos modèles OneNote, voici la procédure :
Dans l’onglet « Insertion », cliquez sur « modèles de page », de la section « Pages » et cliquez sur « Enregistrer la page actuelle en tant que modèle ».

Dans la partie « Modèles »
Cliquez sur « Enregistrer la page active comme modèle »
Inscrire le « Nom du modèle »
« Enregistrer »


Maintenant, votre modèle de page sera accessible, en tout temps

Comment appliquer un modèle de OneNote
Les modèles sont facilement disponibles via l’onglet « Insertion ».
Situez-vous dans une page vierge, de votre bloc-notes :
Cliquez sur « modèles de page », de la section « Pages » et encore sur « modèles de page ».
Pour finir, cliquez sur « Mes modèles » et OneNote déroulera la liste de vos modèles.
Cliquez sur le modèle qui vous convient.

Page du bloc-notes créée
Il est très facile de créer soi-même sa page de modèle OneNote.
Pour ce faire, vous devez concevoir votre modèle sur une page quelconque et ensuite, « Enregistrer la page active comme modèle ».
Vous pouvez maintenant utiliser vos modèles comme il vous plaira.
OneNote sur le Web (Chrome ou Edge)
Pour OneNote sur le Web (Chrome ou Edge), importez le dossier que vous avez extrait, et non pas le fichier Zip.
À noter que, si vous utilisez OneNote sur le Web, vous devez télécharger le fichier sur un compte OneDrive.
Téléchargez le fichier modèle, avec l’extension « .one » et double-cliquez sur le fichier pour l’ouvrir avec Microsoft OneNote.
Pour les références utilisées dans cet article
Source 1
Pour aller plus loin
Source 2
MICROSOFT : Exporter et importer les blocs-notes OneNote
Source 3
One Note de Microsoft : Importation d’un bloc-notes enregistré
Laissez un commentaire
Qui suis-je ?
Je suis une passionnée de lecture et de formation continue ! J’ai développé des stratégies efficaces pour être productive, autant dans ma vie professionnelle que personnelle.
Je suis également technicienne en gestion documentaire. Si vous avez besoin d’aide pour organiser votre vie professionnelle, je suis là pour vous aider !
Alors, prêt à vous lancer dans l’aventure de la productivité ?